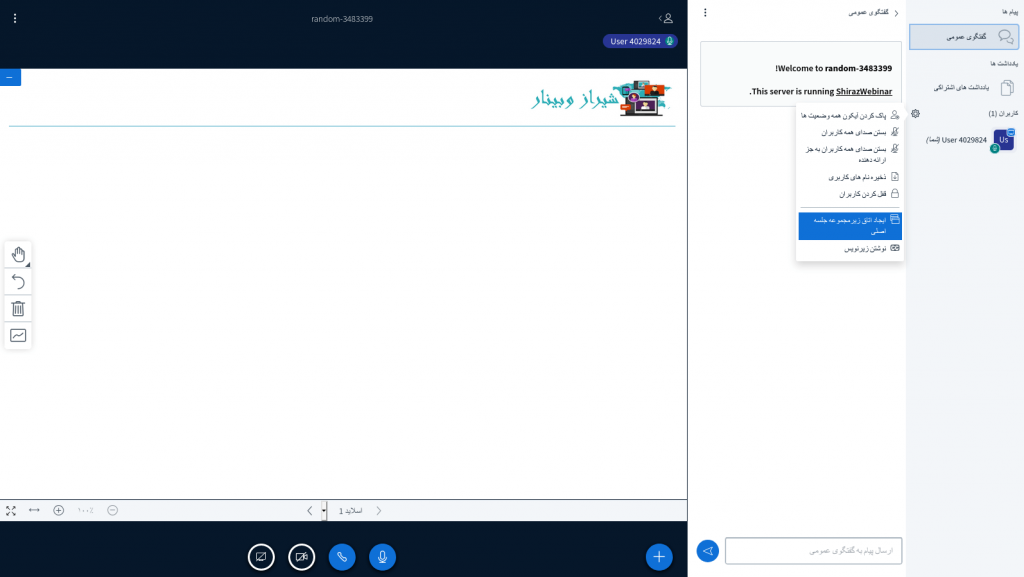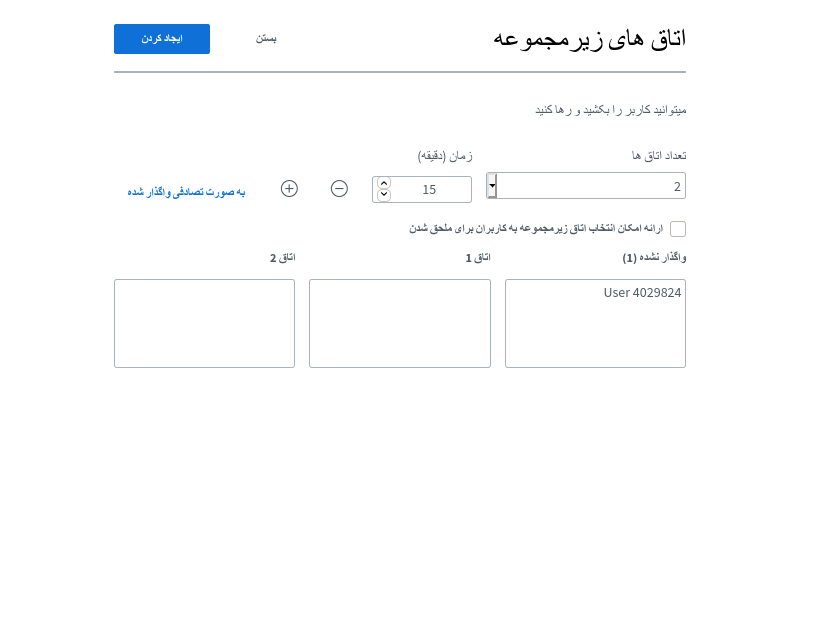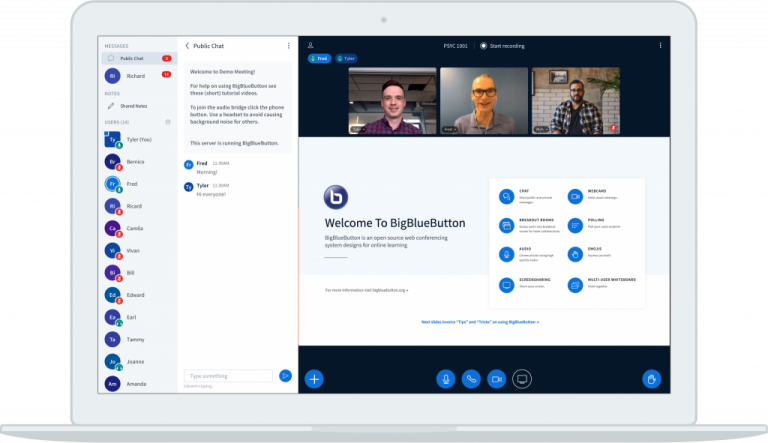در هنگام ورود با صفحه زیر مواجه میشوید که باید انتخاب کنید با چه وسیله ارتباط صوتی میخواهید در جلسه وارد شوید.
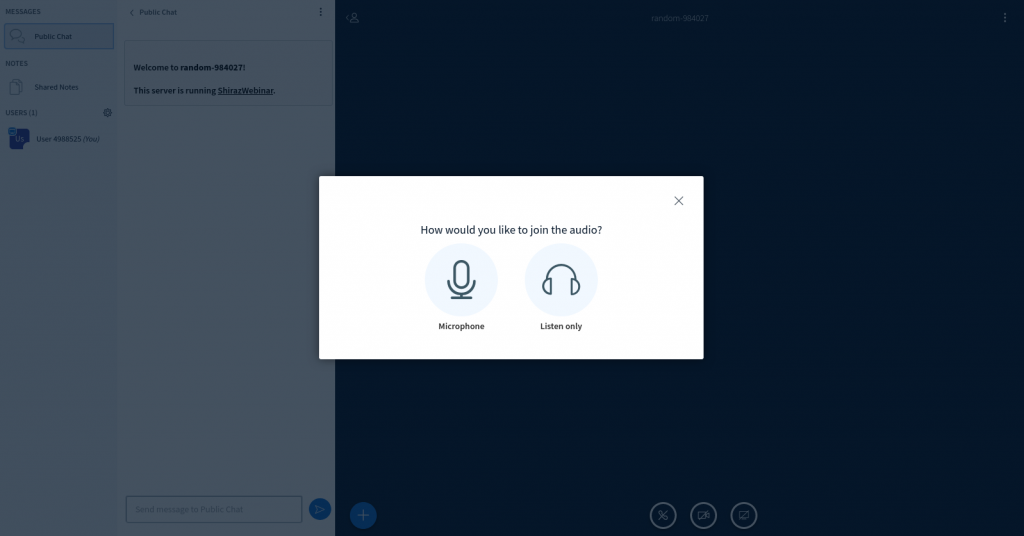
- گزینه اول میکروفن (Microphone) اگر قصد دارید در جلسه صحبت کنید باید این گزینه را انتخاب نمایید.
- گزینه دوم تنها شنونده (Listen only) در صورتی که می خواهید فقط در جلسه به صورت شنونده باشید و قصد ندارید صحبت کنید این گزینه را انتخاب نمایید.
در صورت انتخاب گزینه میکروفن (Microphone) با صفحه زیر مواجعه خواهید شد که از شما درخواست می کند اجازه دسترسی میکروفن را بدهید که در اینجا ما گزینه Allow را انتخاب می کنیم
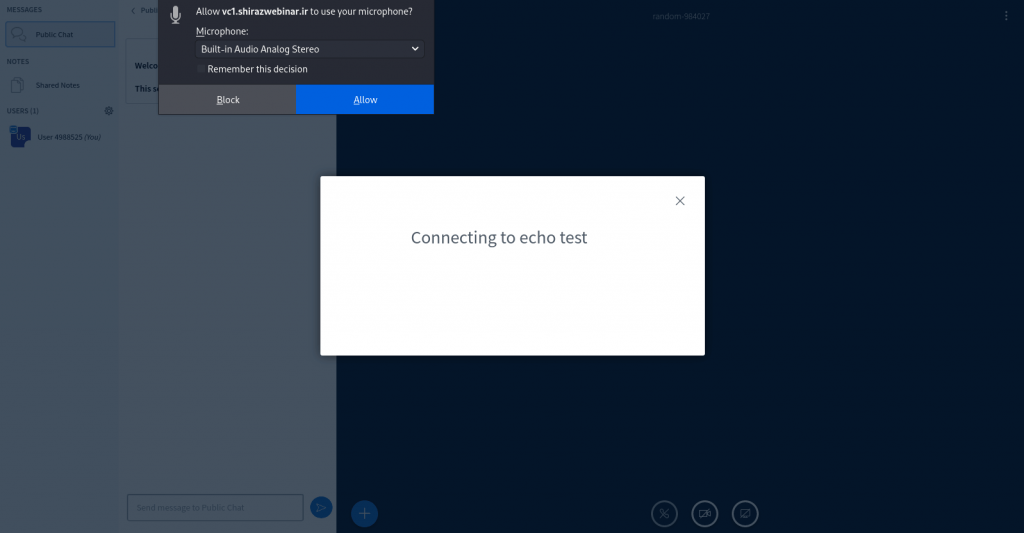
توجه: در صورتی که گزینه Block را انتخاب نمایید، در دسترسی میکروفن شما از طریق مرورگر مسدود خواهد شد و امکان صحبت کردن در جلسه را نخواهید داشت.
در مرحله بعد پیام زیر را مشاهده خواهید کرد که در این مرحله اگر صدای خود رو می شونید با گزینه بله (YES) را انتخاب نمایید.
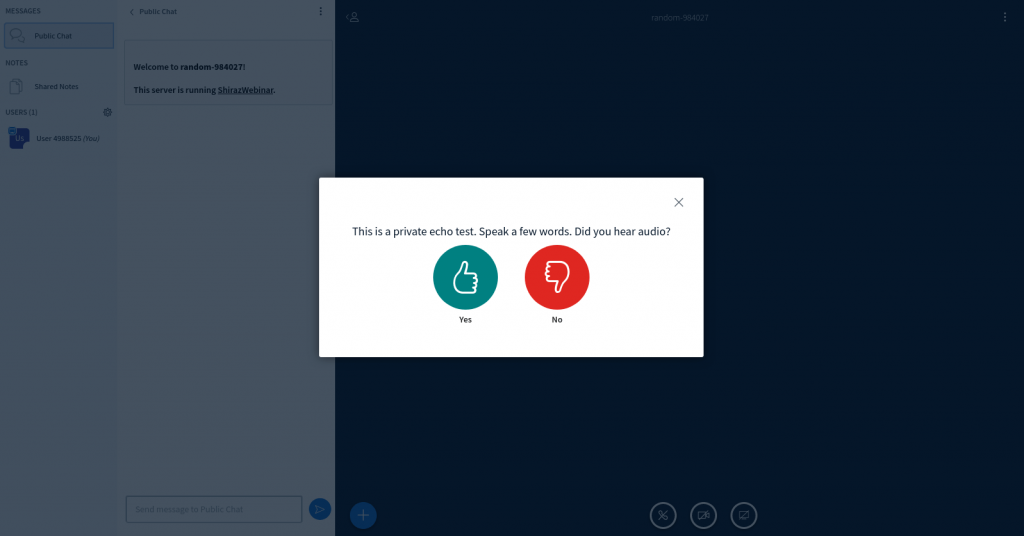
توجه: در صورتی که صدای خود را نمی شنوید باید از جلسه خارج شوید و میکروفن را از داخل سیستم عامل بررسی نمایید.
در صورتی که همه مراحل به درستی پشت سر گذاشته باشید با صفحه زیر روبرو خواهید شد که نشان می دهد شما به صورت صوتی وارد جلسه شده اید.
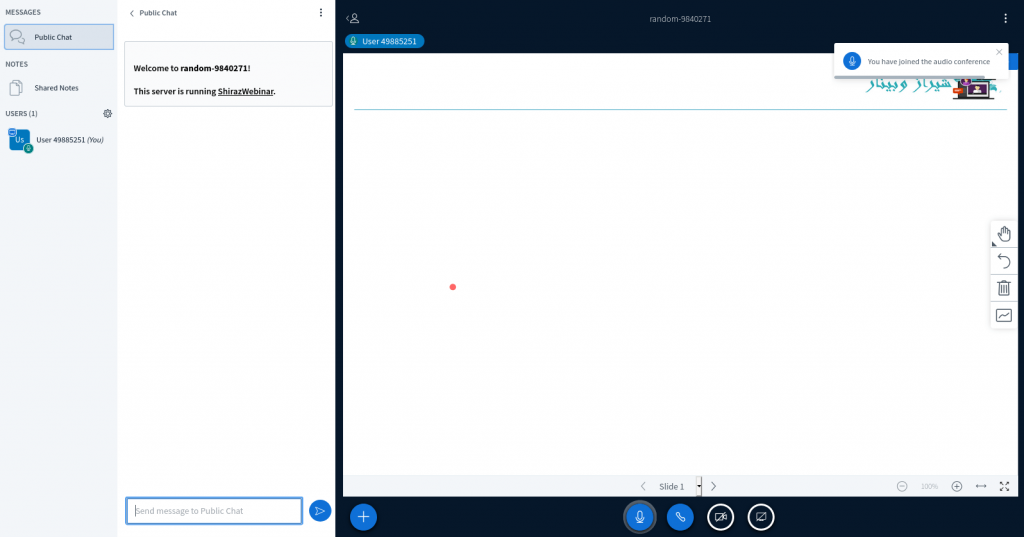
در صورتیکه که زبان شما فارسی نیست و قصد دارید زبان را به فارسی تغییر دهید مراحل زیر را طی نمایید
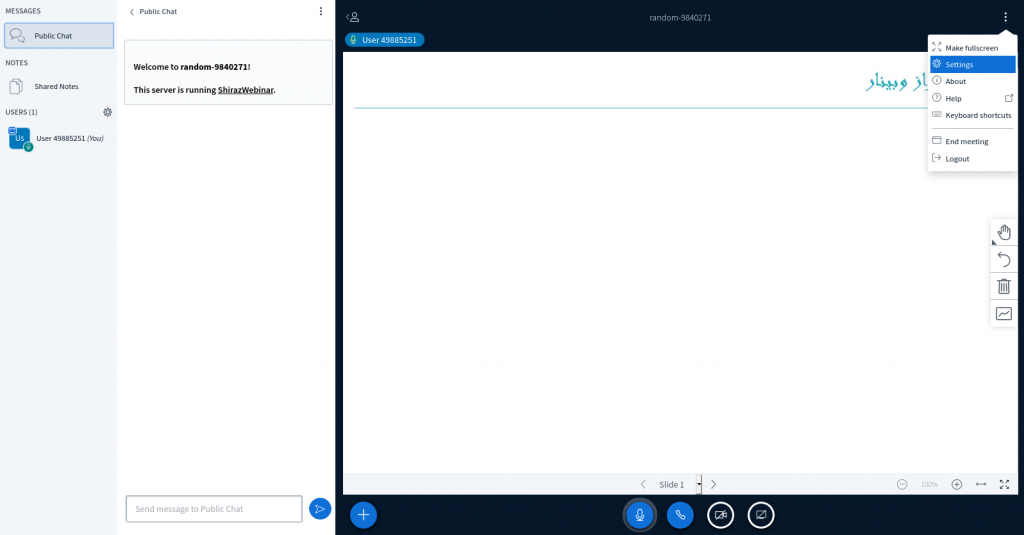
در بالای صفحه روی سه نقطه کلیک نمایید و گزینه Settings را انتخاب نمایید.
در این مرحله با صفحه زیر مواجعه خواهید شد
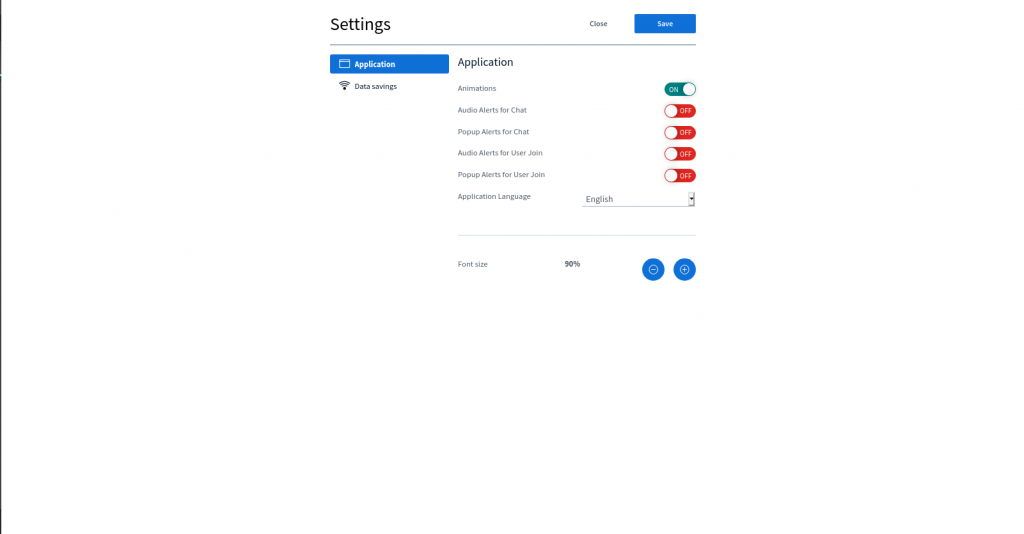
از قسمت Application Language زبان فارسی را انتخاب نمایید و در نهایت روی گزینه save کلیک نمایید
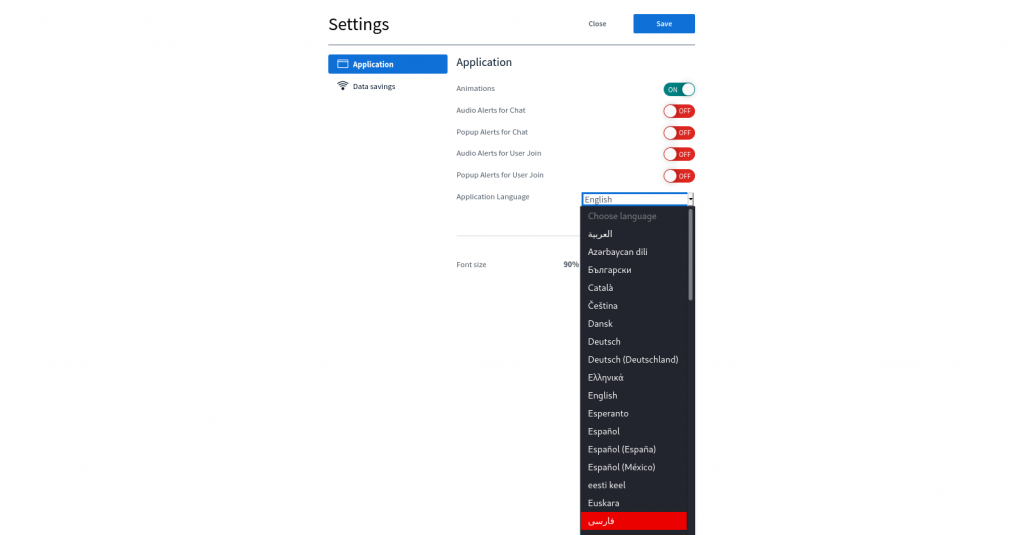
همانطور که مشاهده می نمایید زبان شما به فارسی تغییر پیدا کرده است
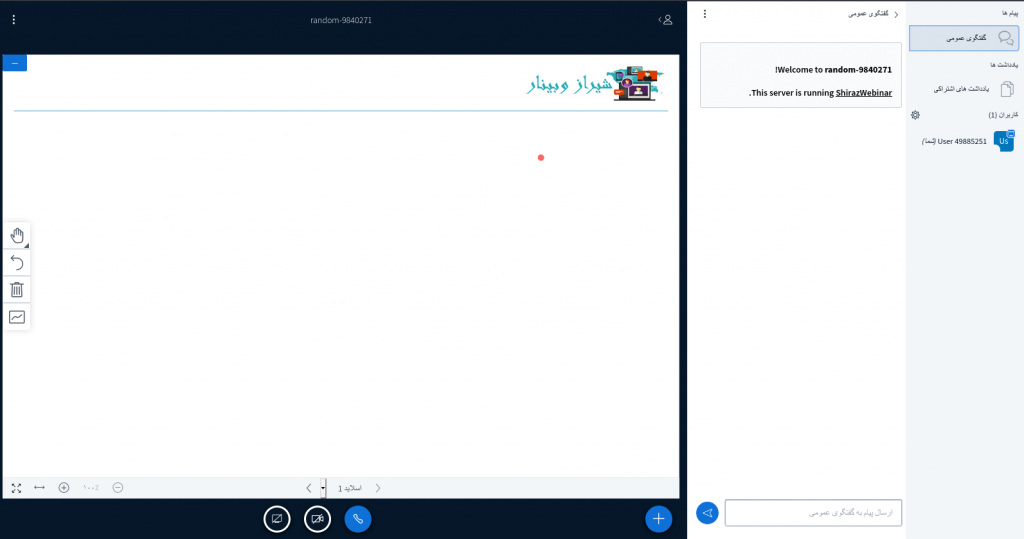
در صورتی که نیاز به راهنمایی دارید از بالای صفحه سمت راست روی سه نقطه کلیک نمایید و گزینه راهنما (help) را انتخاب نمایید.
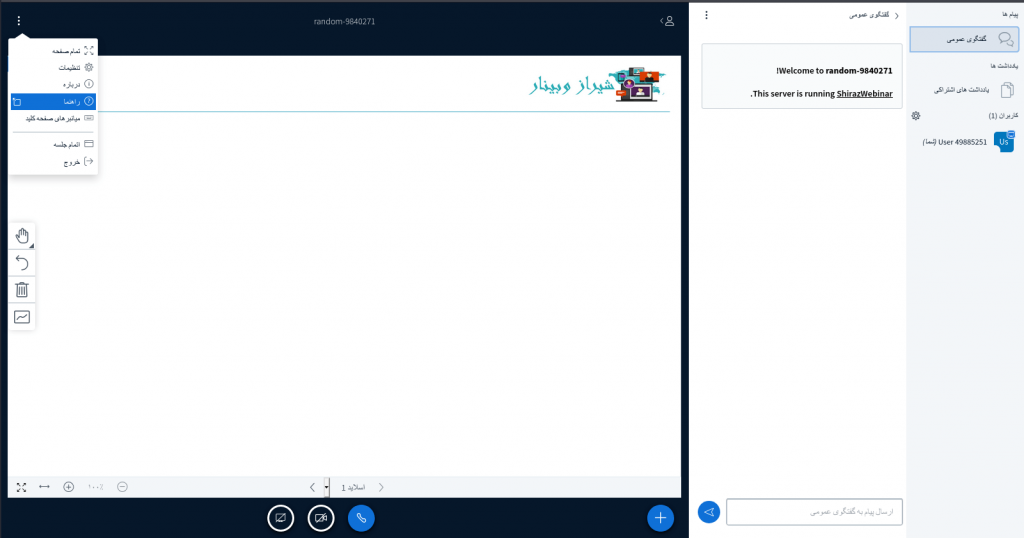
در صورتی که قصد دارید به صورت دائم صدای خود را قطع نمایید از پایین صفحه گزینه ترک صدا را کلیک نمایید
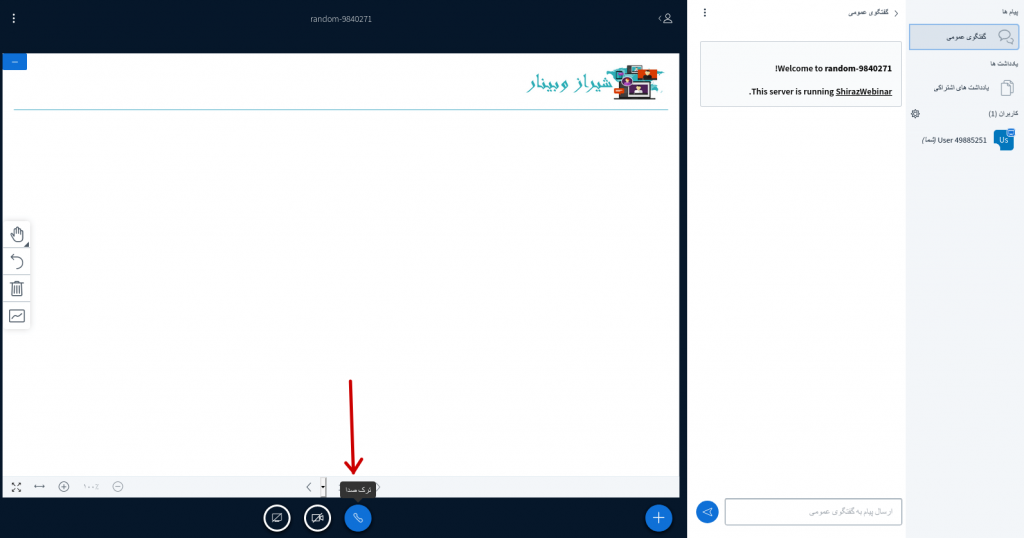
در صورتی که قصد دارید دوباره صدا خود را متصل نمایید بر روی گزینه گزینه کلیک نمایید
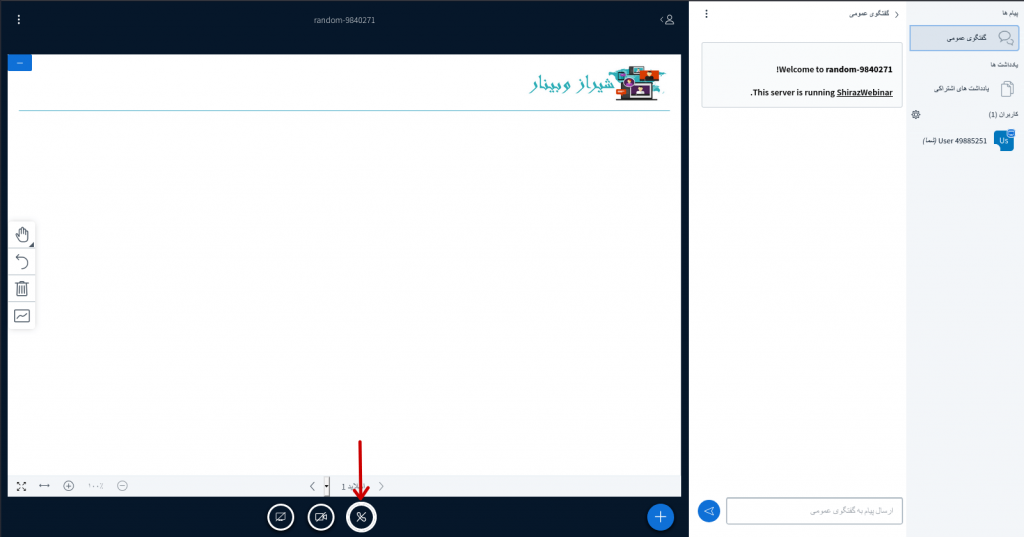
با انتخاب وصل شدن به جلسه به صورت پیامی می بنی بر اینکه به چه صورت مایل هستید وارد جلسه شوید به شما نمایش داده خواهد شد.
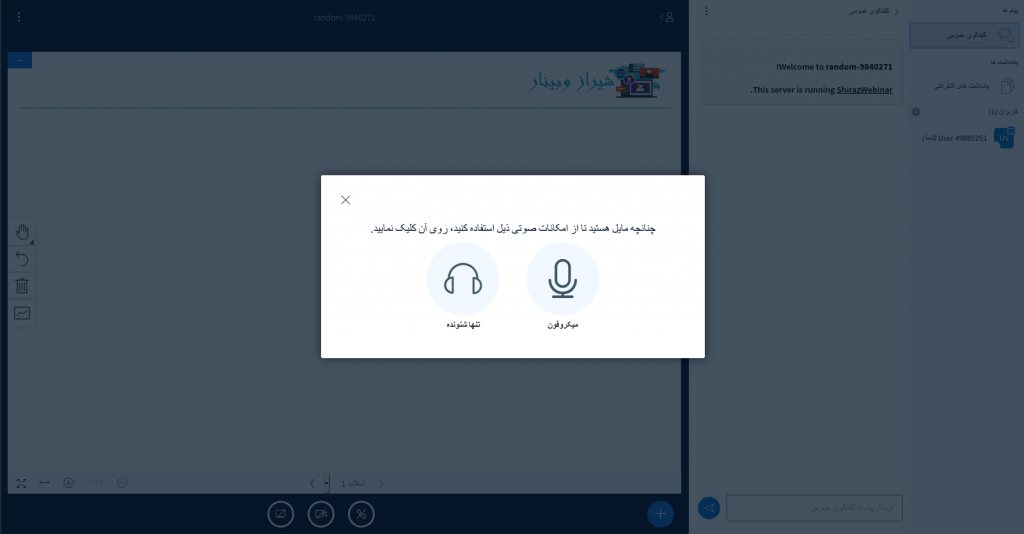
- گزینه اول میکروفن (Microphone) اگر قصد دارید در جلسه صحبت کنید باید این گزینه را انتخاب نمایید.
- گزینه دوم تنها شنونده (Listen only) در صورتی که می خواهید فقط در جلسه به صورت شنونده باشید و قصد ندارید صحبت کنید این گزینه را انتخاب نمایید.
در این مرحله آزمایش صدا انجام خواهد شد تا اطمینان حاصل شود که میکروفن به درستی متصل شده است
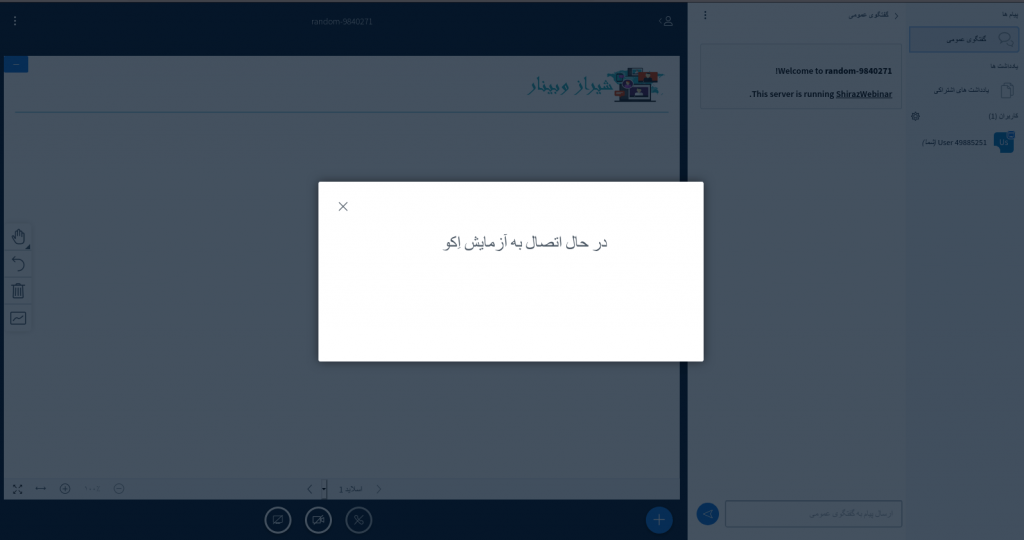
در این مرحله از شما خواسته می شود که صحبت کنید و اگر صدای خودتان رو می شنوید بر روی گزینه بله کلیک نمایید
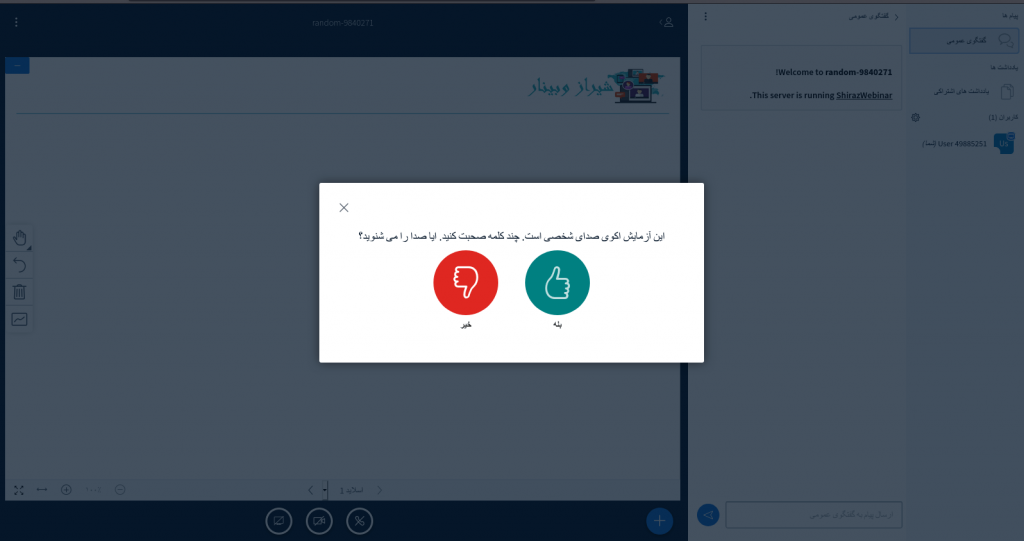
توجه: در صورتی که صدای خود را نمی شنوید باید از جلسه خارج شوید و میکروفن را از داخل سیستم عامل بررسی نمایید.
در صورتی که قصد دارید به صورت موقتی صدای خدا رو قطع نمایید مانند زمان هایی که استاد (ارائه دهنده) در حال صحبت هستند صدای شما پخش نشود از گزینه حالت بی صدا در پایین صفحه استفاده نمایید
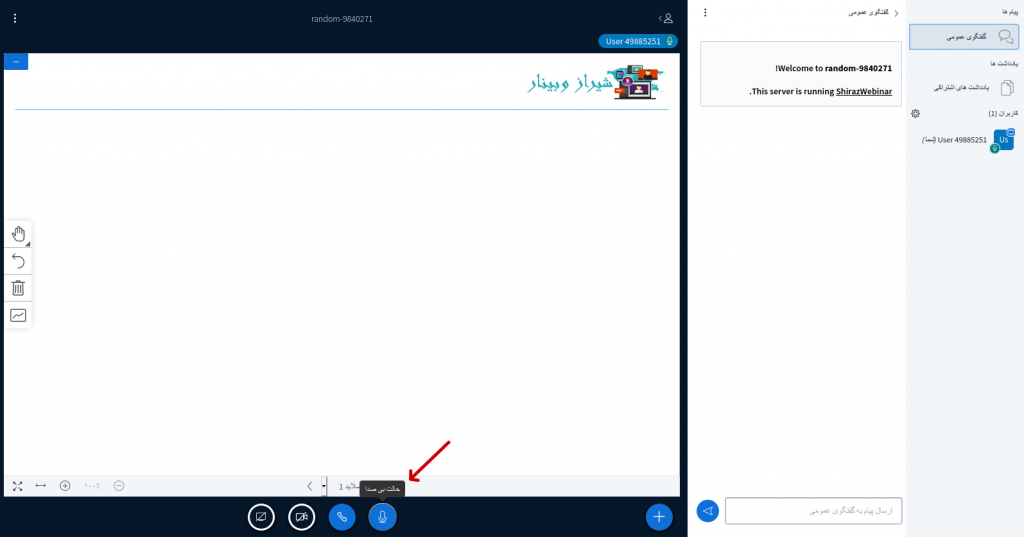
در صورتی که قصد دارید دوربین خود را به اشتراک بگذارید از قسمت پایین صفحه گزینه اشتراک گذاری دوربین را انتخاب نمایید
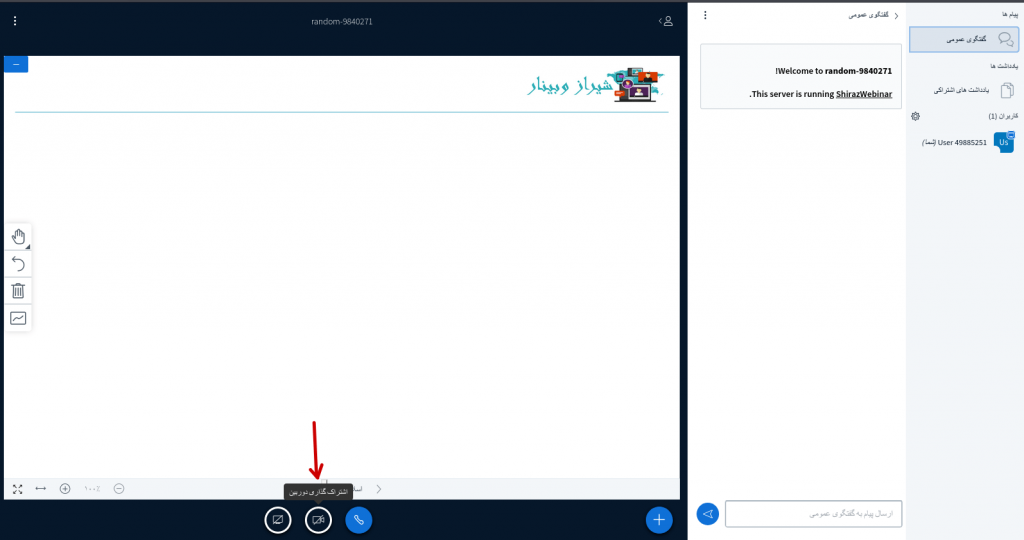
توجه کنید اگر دوربین شما به درستی به سیستم متصل نباشد یا به مرورگر اجازه دسترسی به دوربین داده نشده باشد با پیغام زیر روبرو خواهید شد که در چنین مواقعی باید از اتصال صحیح دوربین به کامپیوتر اطمینان حاصل فرمایید.

در صورتی که قصد دارید صفحه نمایش خود را به اشتراک بگذارید تا دیگران صفحه نمایش شما را ببینند از پایین صفحه گزینه اشتراک گذاری صفحه نمایش را انتخاب نمایید.
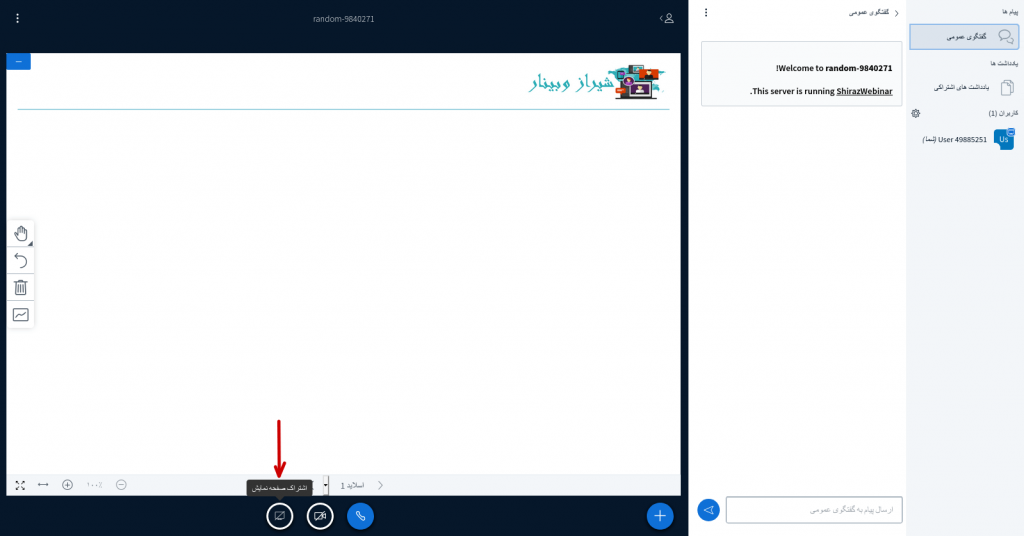
توجه کنید بعد از انتخاب این گزینه در بالای صفحه مرورگر خود مبنی بر اجازه اشتراک گذاری صفحه نمایش از شما پرسیده می شود که شما باید محیطی را که می خواید دیگران مشاهده کنند را انتخاب نمایید و سپس بر روی گزینه allow کلیک نمایید
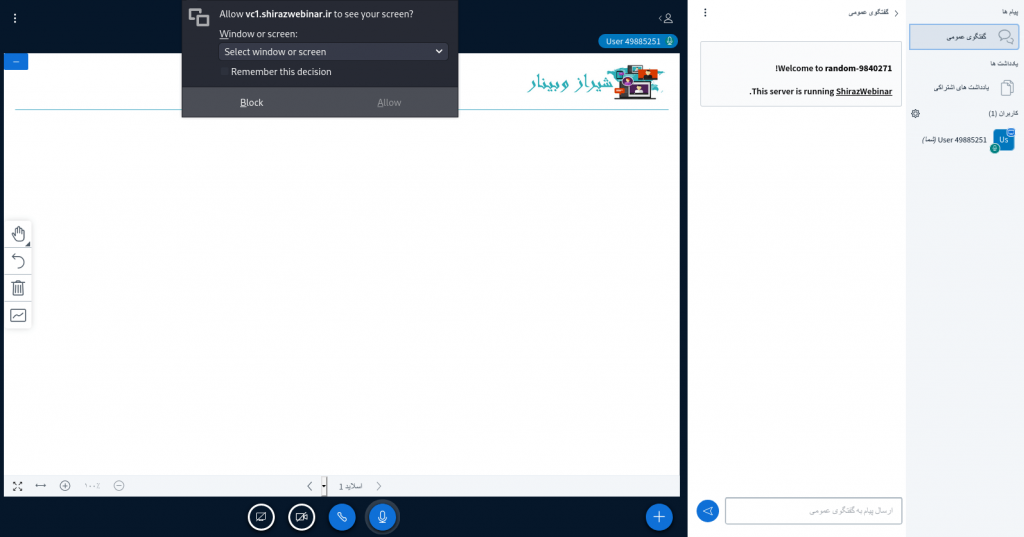
توجه کنید در صورتی که اجازه دسترسی داده نشود و گزینه Block را انتخاب نمایید با پیام خطا روبرو خواهید شد که باید دوباره این کار را انجام دهید (گزینه اشتراک صفحه نمایش)
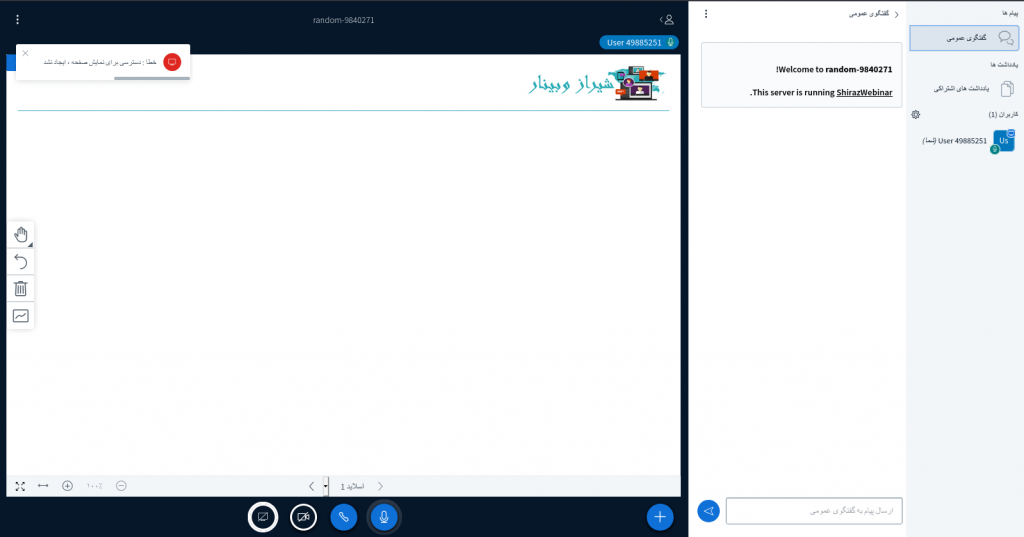
در صورتی که قصد دارید صفحه نمایش خود را به اشتراک بگذارید تا دیگران صفحه نمایش شما را ببینند از پایین صفحه گزینه اشتراک گذاری صفحه نمایش را انتخاب نمایید.
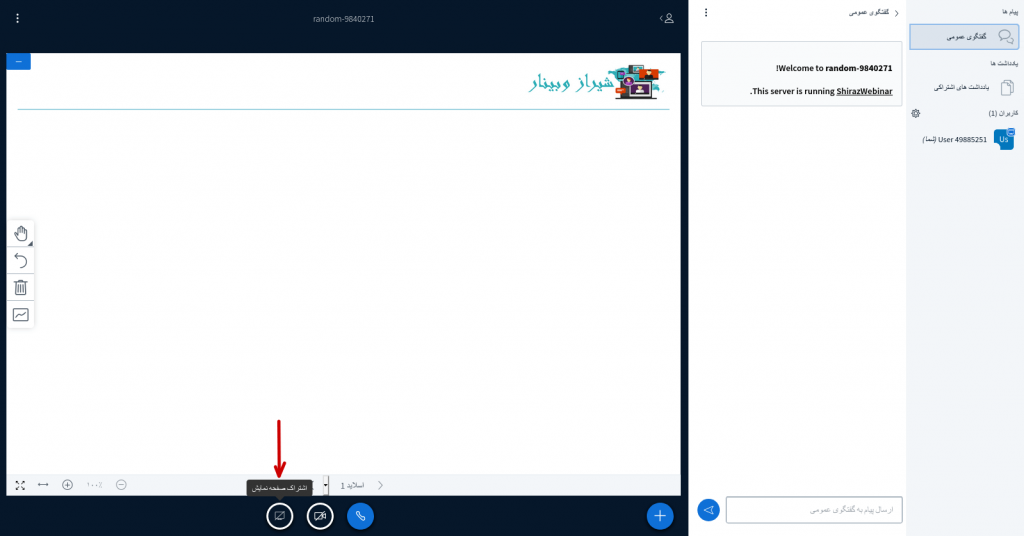
کنار نام کاربری شما با (شما) مشخص شده است که در صورتی قصد تغییر تنظیماتی بر روی نام کاربری خود را دارید باید از این قسمت اقدام نمایید
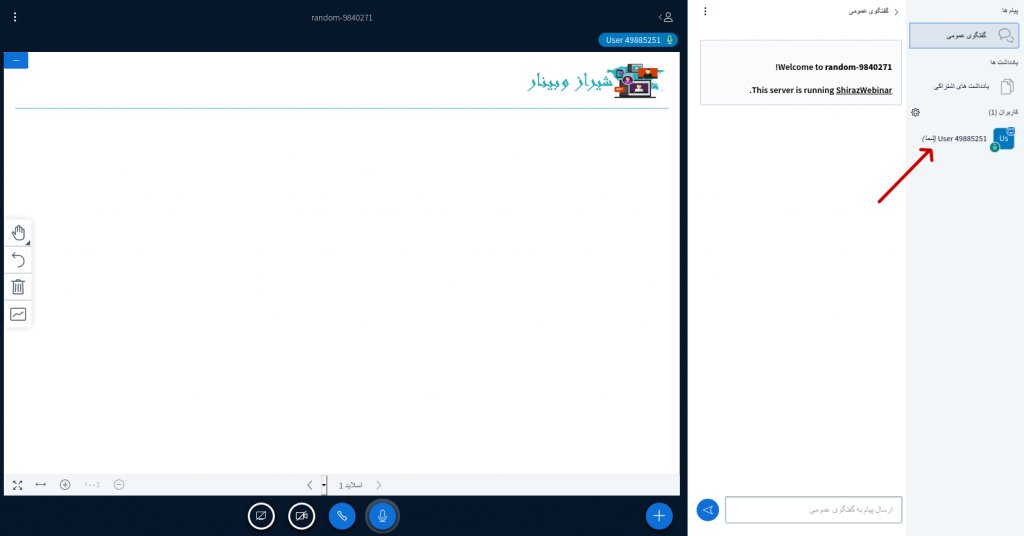
همان طور که مشاهده می نمایید با انتخاب نام کربری خود منویی باز می شود که به شما اجازه تغییراتی می دهد مانند اعمال وضعیت یا بستن صدای کاربر.
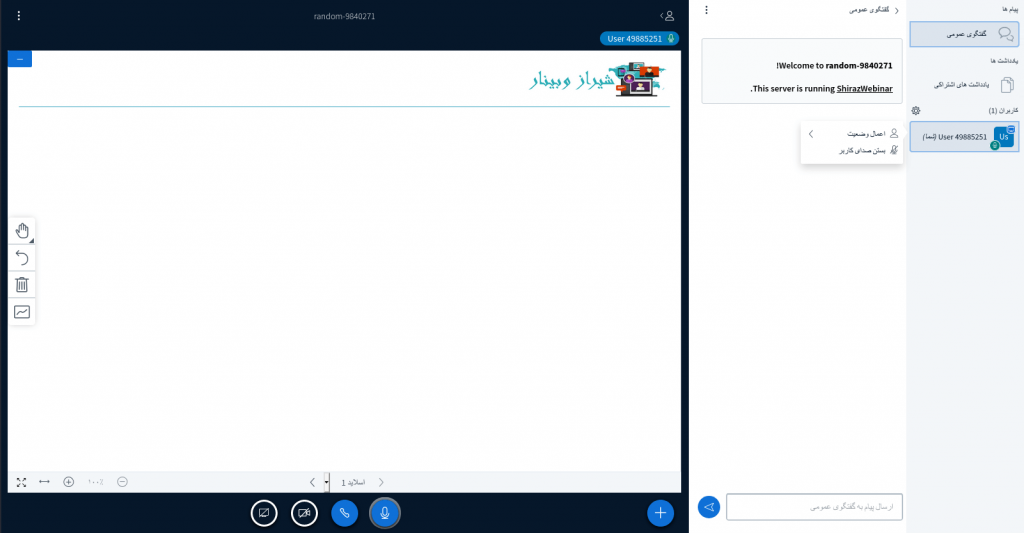
توجه کنید در صورتی که شما مدیر یا استاد باشید با انتخاب نام کاربری دانش آموز ها، به شما اجازه قطع کردن صدای کاربران رو می دهد.
همان طور که مشاهده می نمایید دانش آموزان با انتخاب اعمال وضعیت می توانند از طریق ایموجی وضعیت خود را به استاد اعلام نمایند.

در صورتی که شما استاد یا مدیر جلسه هستید با انتخاب گزینه + از پایین صفحه می توانید یک نظرسنجی برگزاری نمایید یا یک فایل pdf یا پاورپوینت برای ارائه قراردهید یا حتی یک ویدیو که قبلا رو محیط اینترنت بارگزاری شده است را برای نمایش به دانش آموزان آماده نمایید و بارگزاری کنید
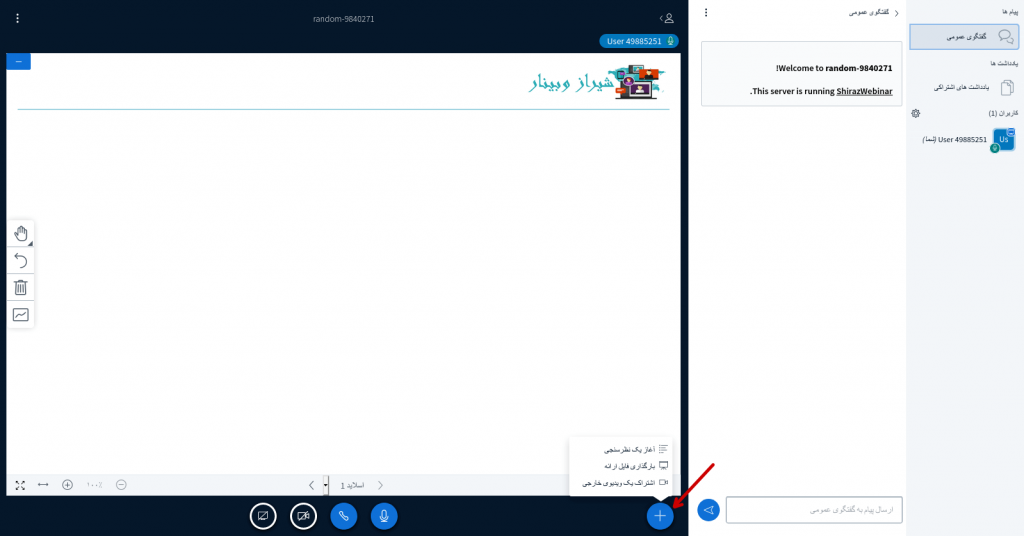
همانطور که مشاهده می نمایید شما با انتخاب گزینه نظرسنجی یک منو برای شما باز می شود که از شما می پرسد که نوع نظرسنجی خود را انتخاب نمایید
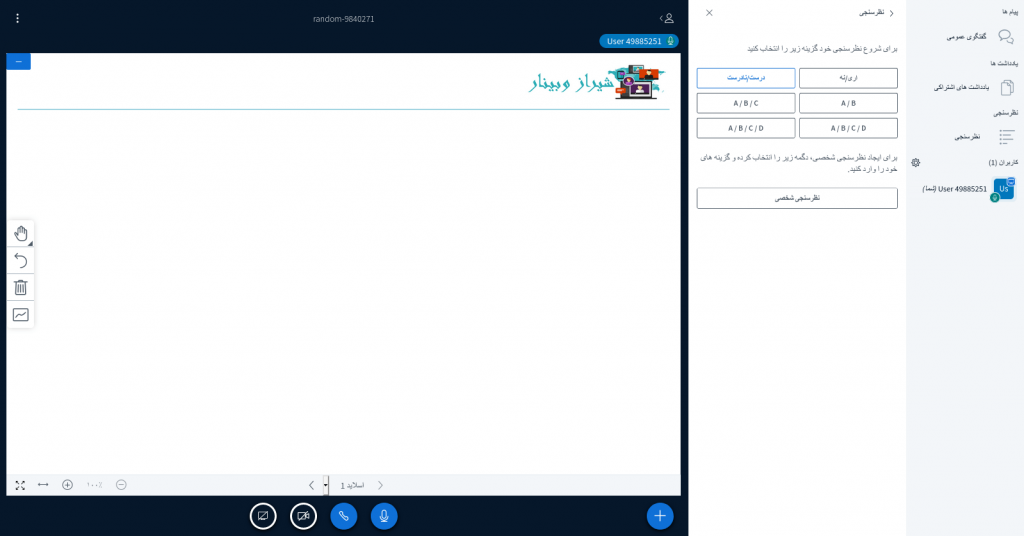
در این مرحله با شرکت کردن کاربران پاسخ آن ها را مشاهده خواهید کرد و می توانید آن را منتشر نمایید
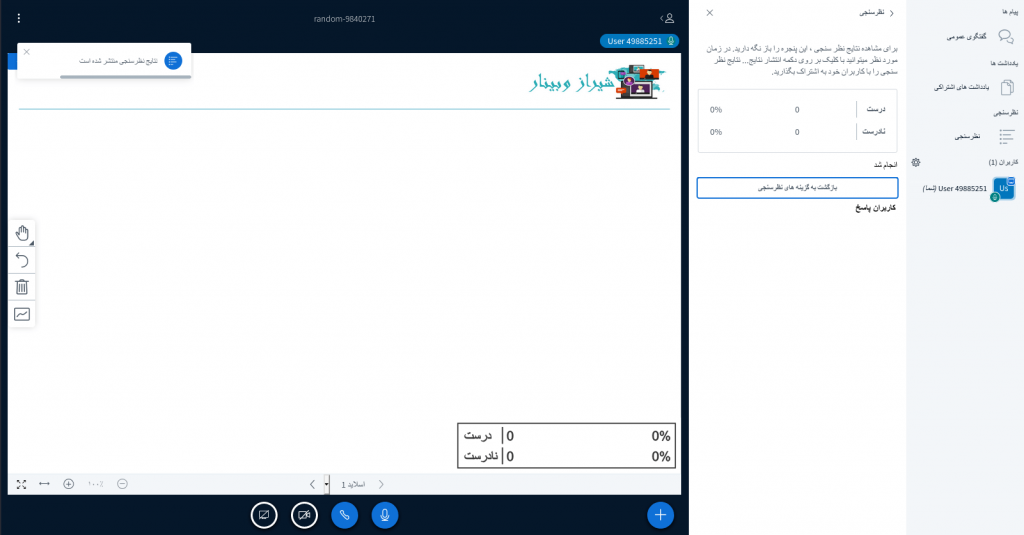
در صورت انتخاب گزینه ارائه صفحه ای زیر برای شما نمایش داده خواهد شد شما می توانید فایل ارائه را از سیستم خود انتخاب یا با کشیدن فایل ارئه و رها کردن در محیط نقطه چین فایل آماده بارگزاری خواهد و بعد از اینکه که مطمئن شدید از فایل ارائه روی گزینه تایید کلیک نمایید تا فایل آماده و منتشر شود.
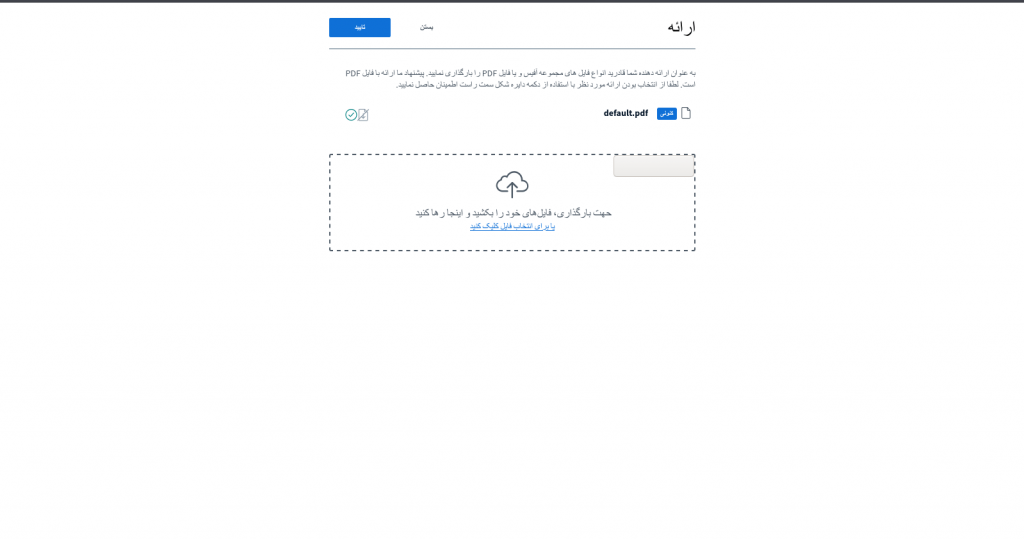
توجه کنید که فایل شما باید pdf یا power point باشد.
در صورتی که قصد دارید برای بینندگان فیلمی را پخش نمایید لینک ویدیو را که قبلا بارگزاری کرده اید را در قسمت اضافه کردن آدرس ویدیو وارد نمایید و سپس گزینه اشتراک گذاری را انتخاب نمایید
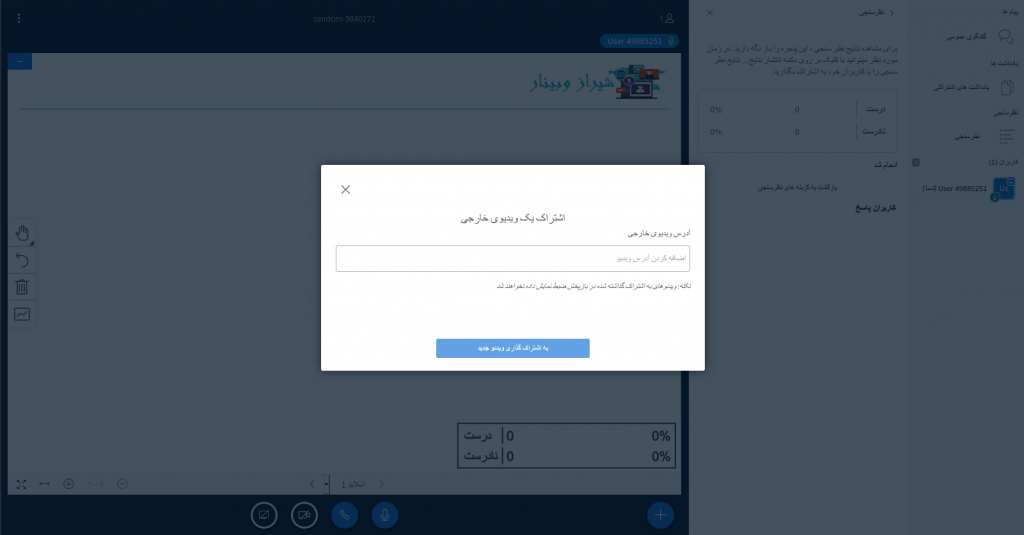
توجه کنید که شما قابلیت نمایش فیلم از داخل سیستم خود را ندارید و حتما باید فایل ویدیو خود را قبل از جلسه روی سایت هایی مانند آپارات بارگزاری نمایید و سپس لینک آن را وارد نمایید تا پخش شود.
در صورتی که قصد دارید به دانش آموزی اجازه برگزاری ارائه را دهید با انتخاب نام کاربری آن و انتخاب گزینه تغییر نقش به ارائه دهنده می توانید این کار انجام دهید
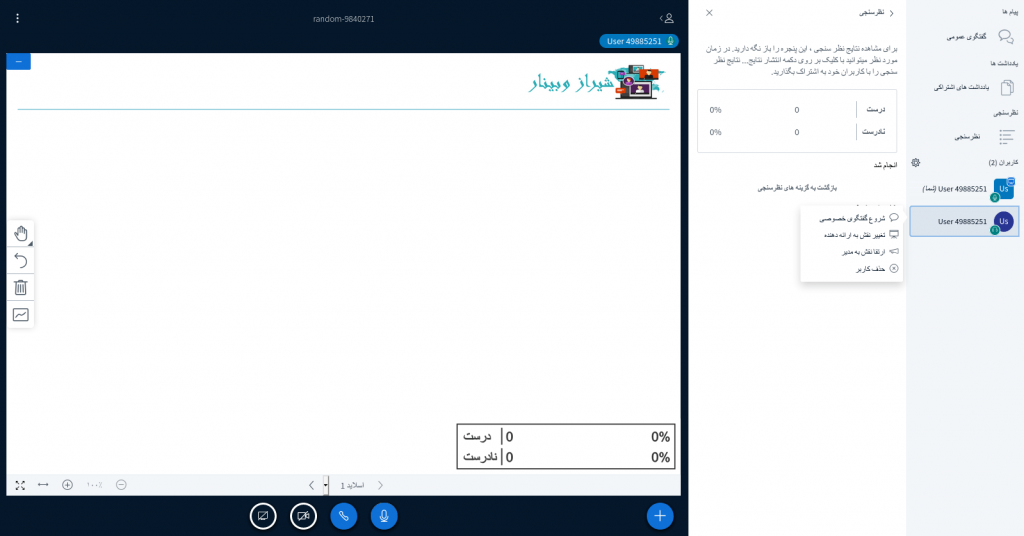
همانطور که مشاهده می کنید بالای نام کاربری دانش آموز یک مانیتور کشیده که نشان دهنده این است که دانش آموز نقش ارائه دهنده گرفته است
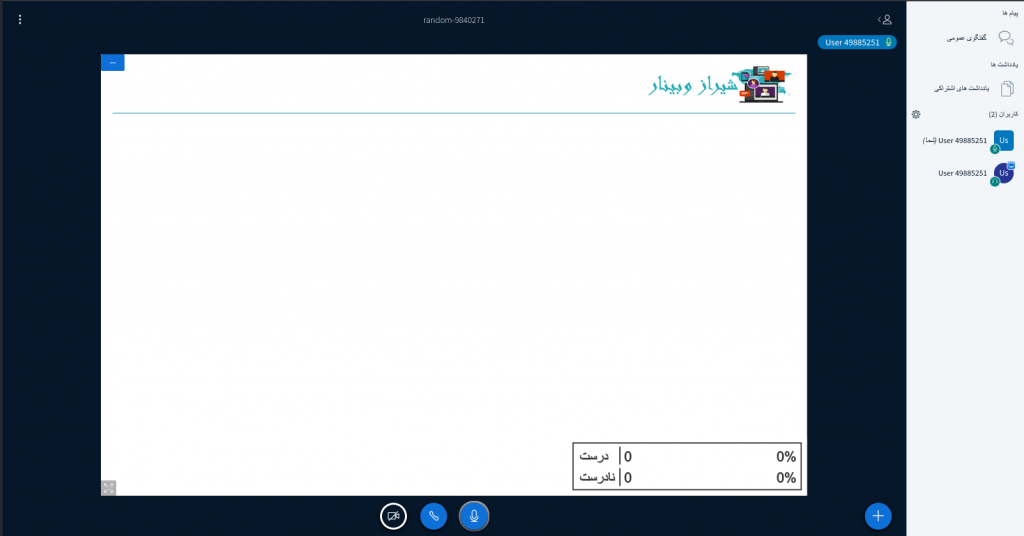
در صورتی که قصد داشته باشید پایان ارائه نقش ارائه دهنده را از دانش آموز گرفته شود و ادامه جلسه را خودتان ارائه دهید با استفاده از گزینه + پایین صفحه و انتخاب گزینه گرفتن نقش ارائه دهنده می توانید این نقش را خودتان بگیرید و ارائه را شروع کنید.
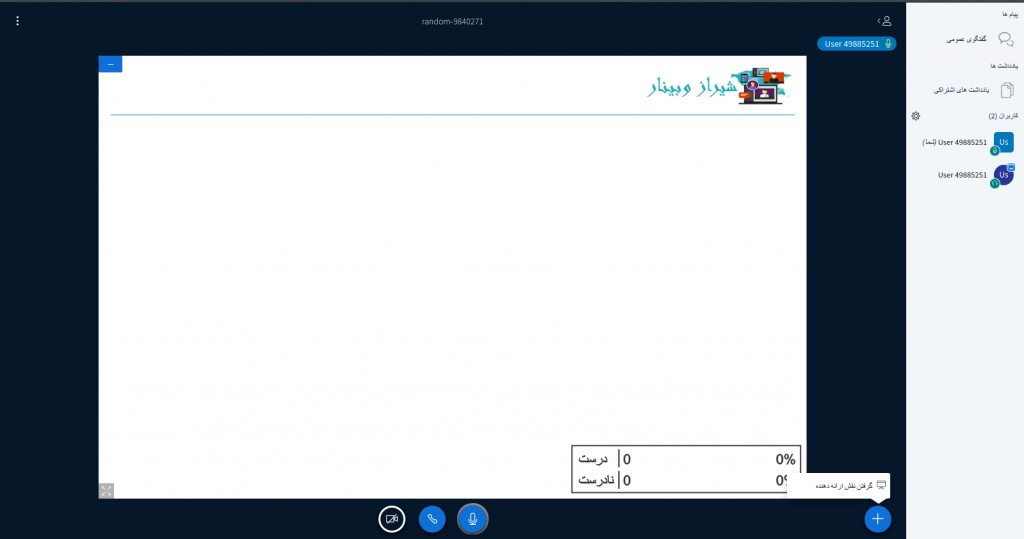
در صورتی که استاد یا مدیر هستید با انتخاب نام کاربری دیگران می توانید به صورت خصوصی به آن ها پیام ارسال نمایید، یا اگر مدیر هستند به کاربر عادی تبدیلشان کنید تا اجازه تغییراتی را در جلسه نداشته باشند یا حتی شما می توانید کاربری را از جلسه با حذف کاربر اخراج نمایید
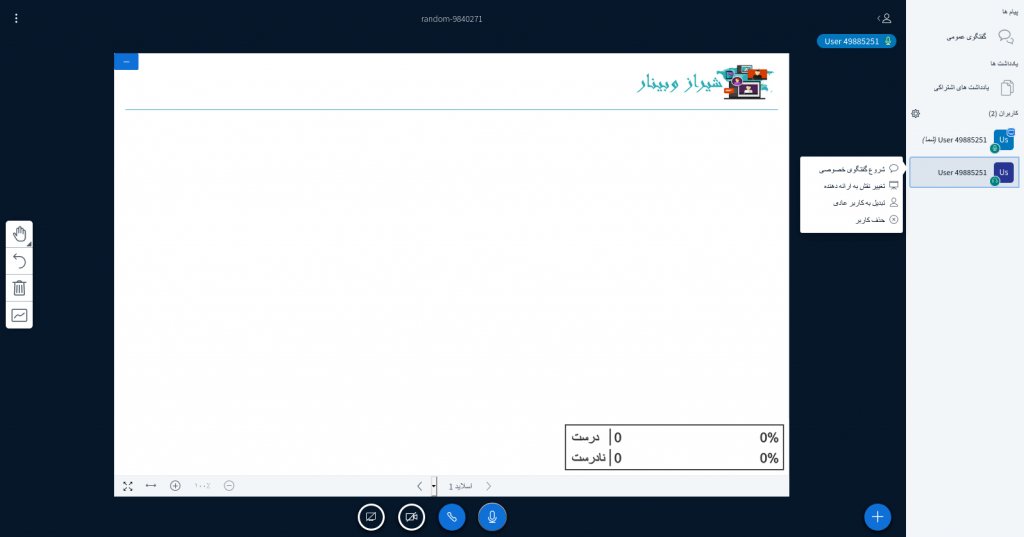
اگر مدیر یا استاد هستید با انتخاب چرخ دنده همانطور که در تصویر زیر مشاهده می کنید قابلیت این را دارید که تنظیمات جلسه را تغییر دهید.
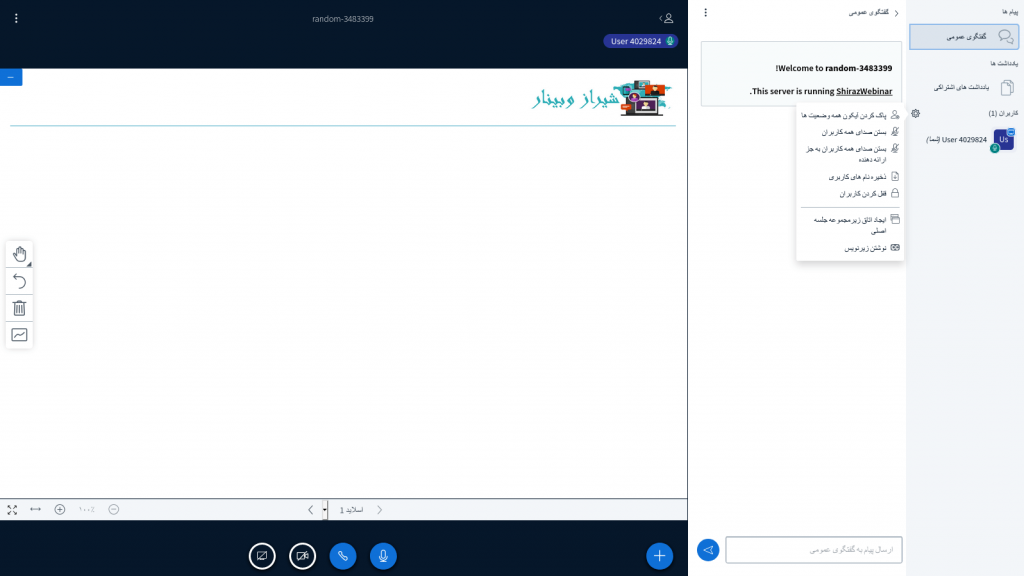
با انتخاب گزینه پاک کردن آیکون همه وضعیت ها شما می توانید وضعیت کاربر ها را به حالت اولیه بازگردانی کنید
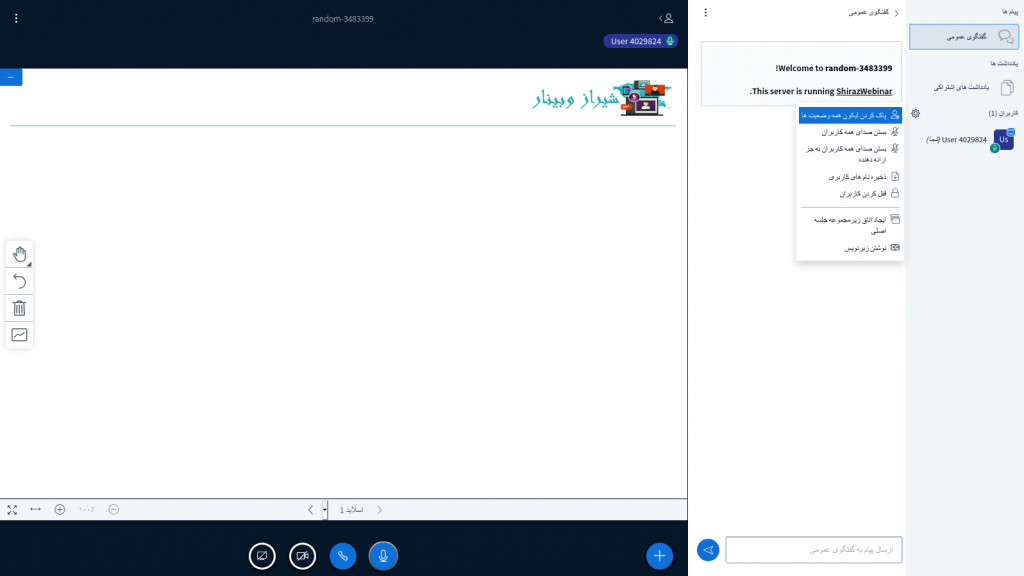
با انتخاب گزینه بستن صدای همه کاربران، همه صدا ها قطع خواهد شد
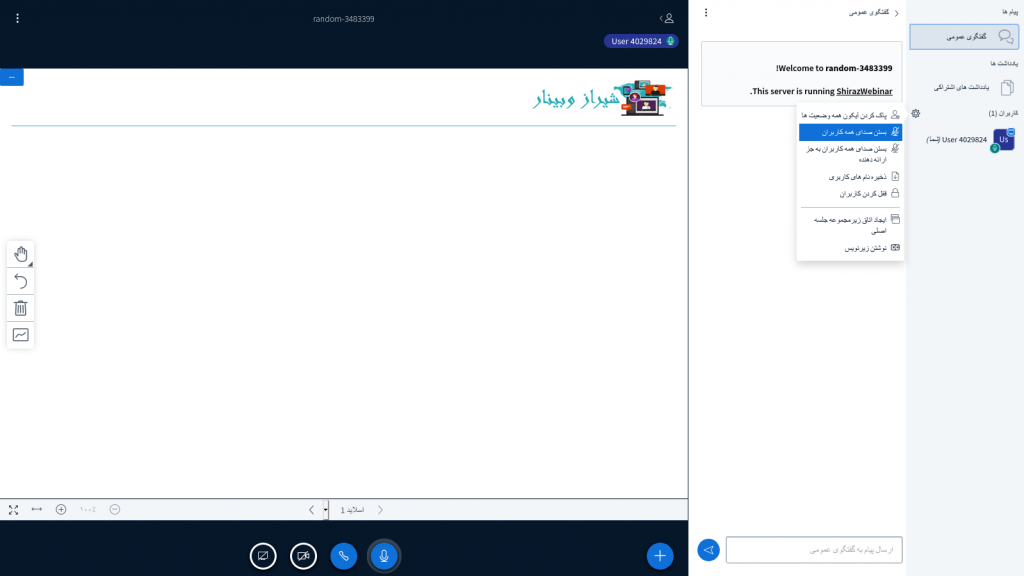
با انتخاب گزینه بستن صدای همه کاربران به جز مدیران، صدای همه دانش آموزان (دانشجویان) قطع خواهد شد
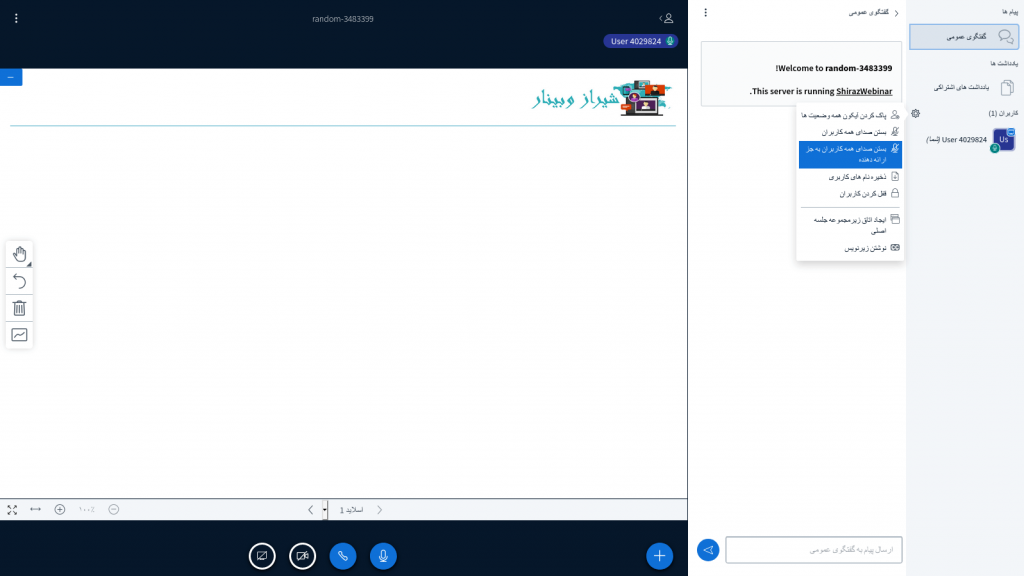
با انتخاب گزینه ذخیره نام های کاربری لیست تمام شرکت کنندگان در جلسه به صورت text برای شما ذخیره خواهد شد.
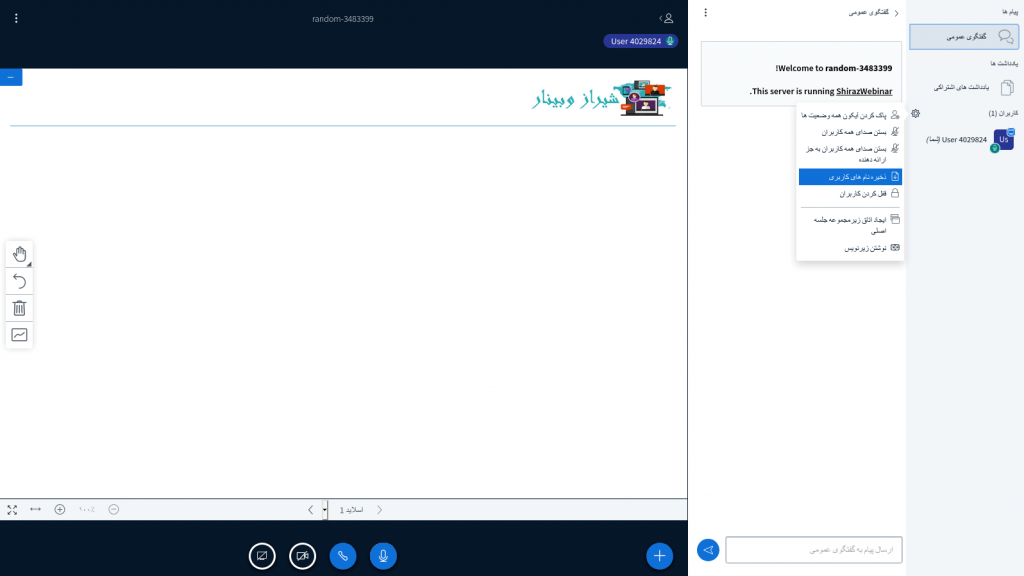
با انتخاب گزینه قفل کردن کاربران شما می توانید محدودیت های رو کاربران اعمال نمایید
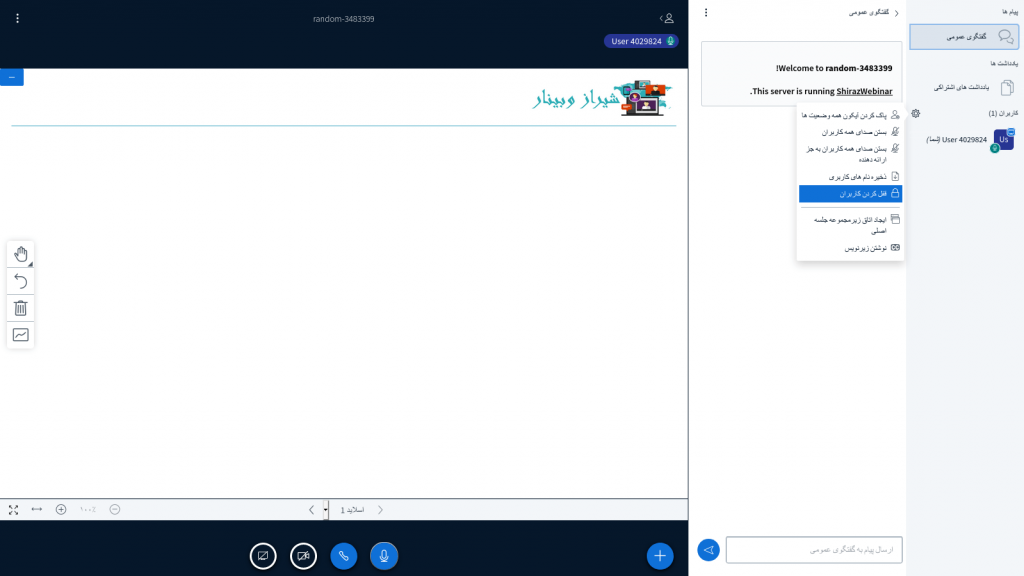
با انتخاب گزینه قفل کردن منویی مانند زیر برای شما نمایش داده خواهد شد که به شما امکان می دهد کاربران محدود کنید نتوانند دوربین خود را به اشتراک بگذارند، تصویر سایر کاربران را ببیند، یا میکروفن آن ها فعال نشود، از ارسال پیام توسط کاربران به صورتی عمومی یا خصوصی جلوگیری نمایید و …
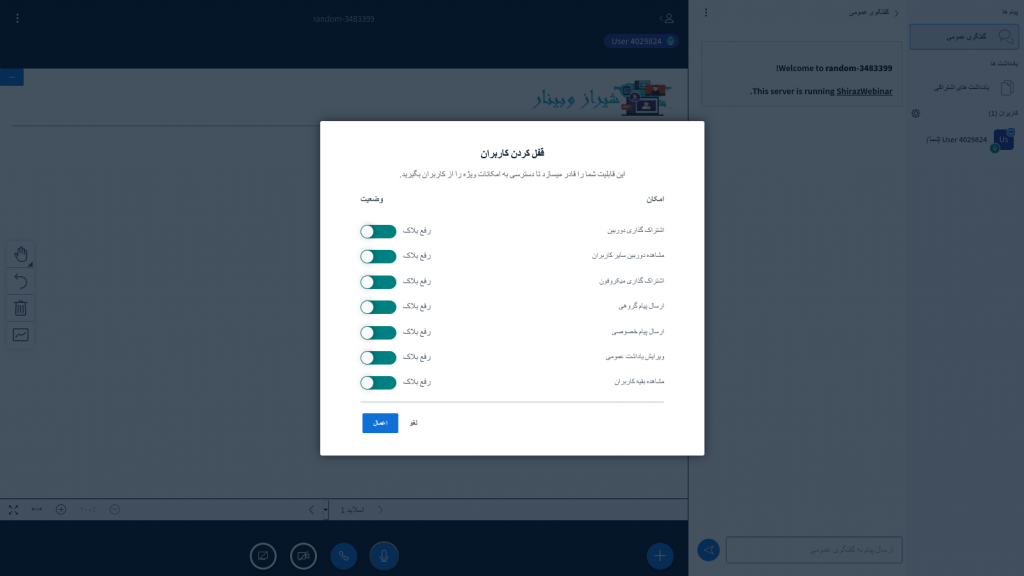
شما می توانید با ایجاد زیر اتاق دانش آموزان گروه بندی کنید در اتاق های جداگانه تا به هم گروهی ها خود فعالیت های آموزش خود را انجام دهند